Common Casting Online
Introduction
This document intends to serve as both an instruction manual for the web application, as well as a description of the functionality and service it provides. The numerous screenshots included should both help in understanding how to use it, as well as quickly show everything it does.
General Concepts
Permissions
There are a few different permission levels that will be referenced throughout this document:
The lowest is that of an unauthenticated user, who can only browse released callbacks and cast lists.
Next, actors can sign for their shows via a link they receive via email, or if they create a password they can log in and edit their profile.
“PDSM”s are anyone who is a staff member of any show. They can use the common casting site for their shows, and also view first-round cast lists.
Regardless of their status as a PDSM, a user can also be a “board member”, part of a group of users, which the “superuser” can add other users to. Board members can use most of the admin site to set up and edit shows, casting release information, and view the status of the above.
The highest, “superuser”, would belong to the President, and possibly one or two other board members. They can do almost anything, including sign onto shows for actors and edit user profiles directly.
Current Season
The current season, relevant throughout the system, must be manually set and changed by the site superuser.
Setting Things Up
Setting up a show
To set up a show for common casting, go to the site admin and select “Casting-Enabled Shows”. From there, you may click on an existing show to edit it, or click “Add Casting-Enabled Show” to create a new one.
A casting-enabled show is simply a show that is linked to a casting-release group, as well as a number of audition slots. As such, the new/edit screen provides a way to select an existing show and existing casting release group, or create new ones via the small green plus buttons.
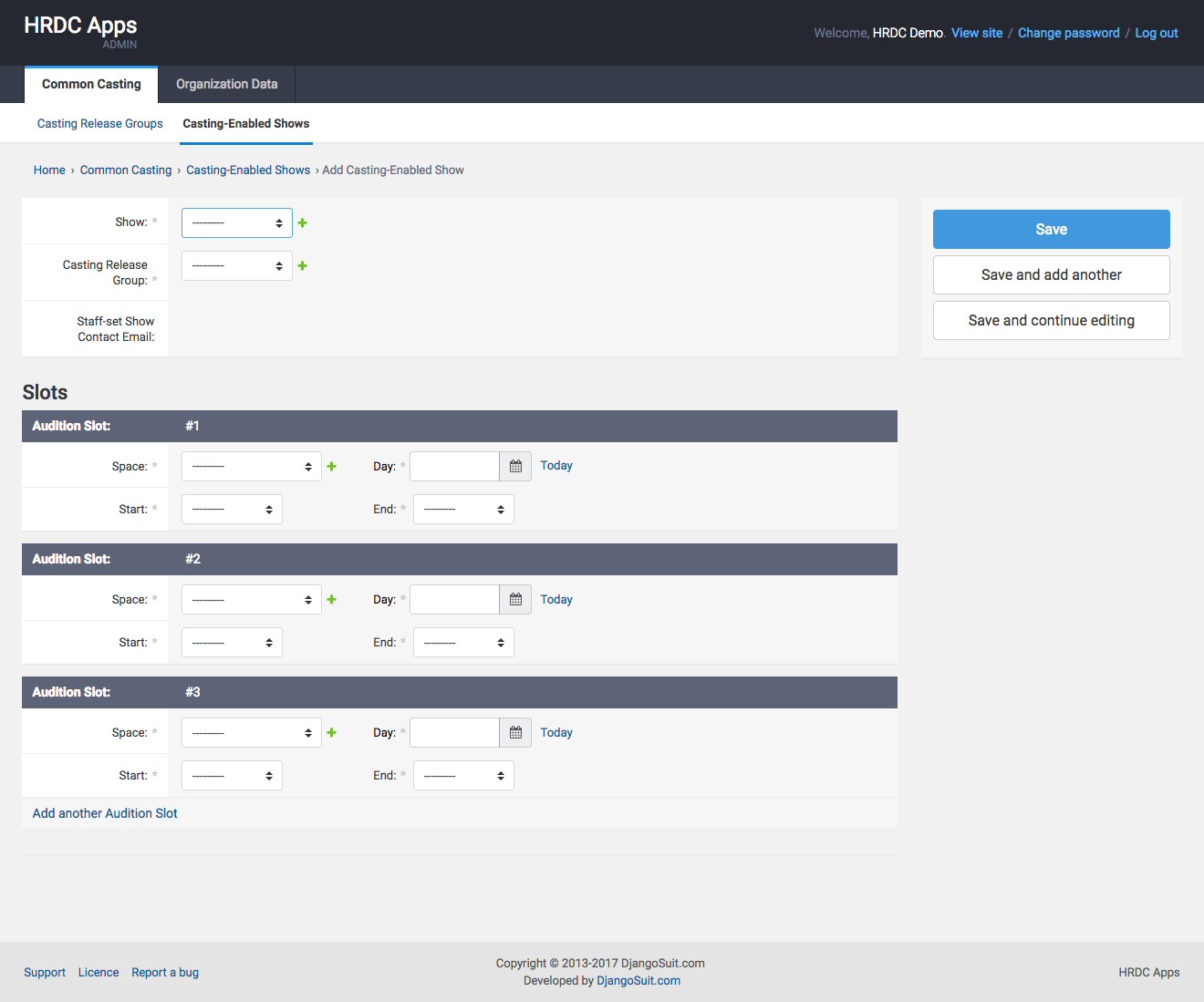
Show
Upon clicking the plus button to create a new show, a window will pop out allowing entry of the show’s title, season, and space.
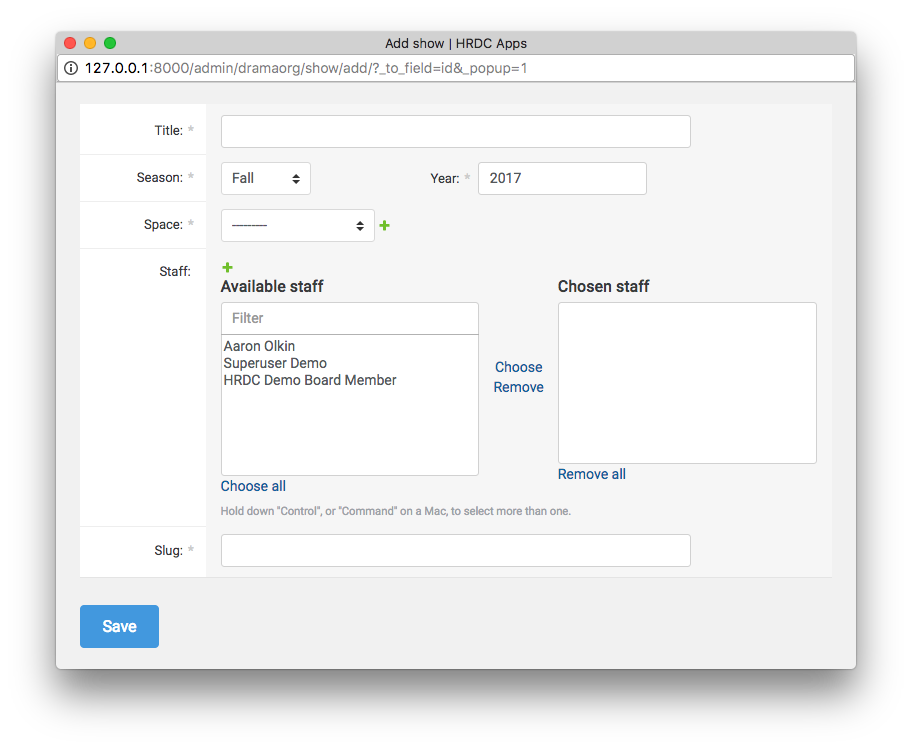
Note on spaces:
Shows, auditions, etc must all take place in spaces.
New spaces can also be created trivially, at which time they must also be assigned to a new or existing building. At this time, the address data of a building is unused. Disable “include building name” if the name of the space should stand alone.
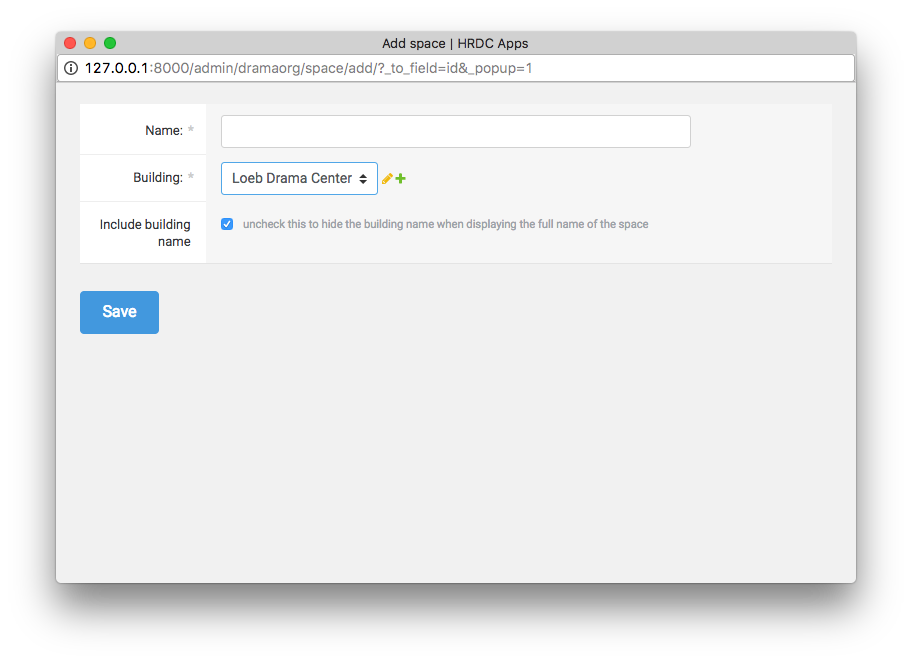
Additionally, one or more staff members must be chosen for the show. If necessary, new ones can be invited by email. Their names will will not show up in the system until they have logged in for the first time and created their profile.
The “slug” field typically does not need to be adjusted manually, unless a show is being set up with the same name as a previous show. (Slugs must be unique across the entire system).
Casting Release Group
In addition to the Show, a Casting Release Group object must be chosen.
To create a new one, just click the green plus button again. These can be saved immediately, without adding any information, although the information will need to be added later then. For more information, see “Setting up a casting release group”.
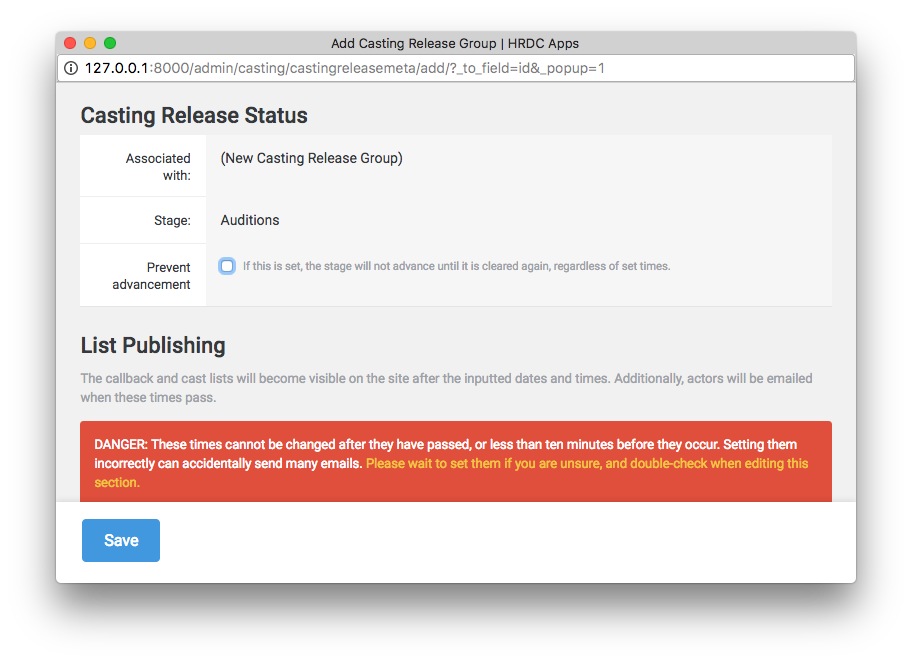
When selecting an existing group, note that if that group is only attached to one show already, it will be listed as that show. If it is attached to multiple shows, it will be listed based on the season of those shows.
Slots
Casting-enabled shows should have a number of audition slots. An audition slot is fairly self-explanatory. The categorization of spaces within buildings is important, because when the system generates the list of shows to sign into in the sign-in form, it is by building.
Note: 12:00 AM is basically 00:00 AM, so a slot from 9:00 PM to 12:00 AM will be nonexisting. Instead, use 11:59 PM.
Setting up a casting release group
A casting release group keeps track of the stage of the casting process, and controls the automatic release and distribution of callback and cast lists.
NOTE: Heed the warnings on the editing page. You must double-check yourself.
Once dates and times are set, the group’s stage will automatically advance at the given time, allowing actors or PDSMs to view additional pages and sending email notifications as appropriate.
WARNING: “second signing opens” will mark all first-cast actors who have not responded as having rejected those roles at the given time.
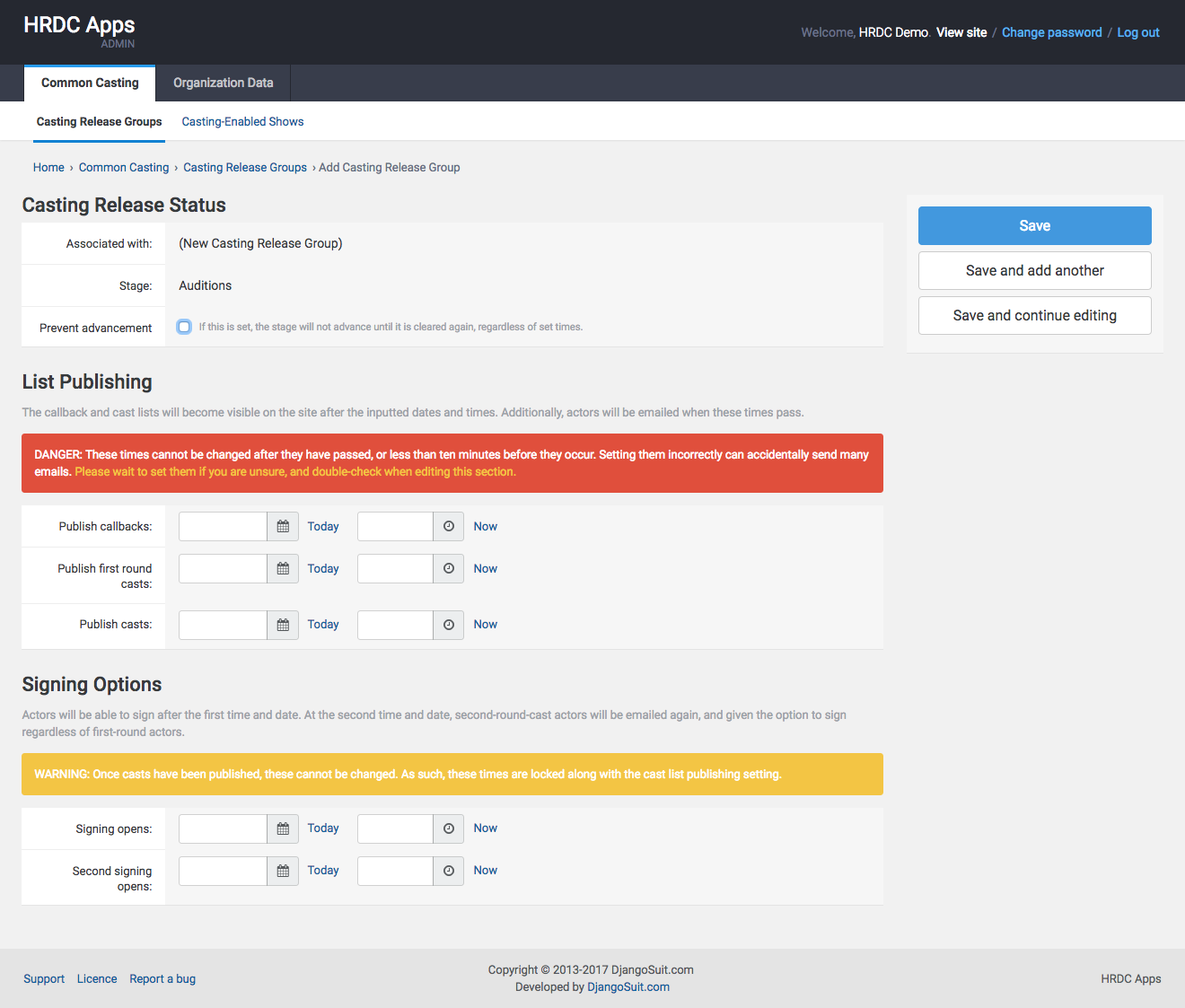
Casting - PDSM Interface
Upon navigating to the common casting home page, PDSMs are presented with a list of shows they are working on. They can work on individual aspects of casting a given show by clicking the links in the sidebar.
Additionally, for PDSMs or Board Members, if audition slots are currently happening, a list of buildings will be displayed.
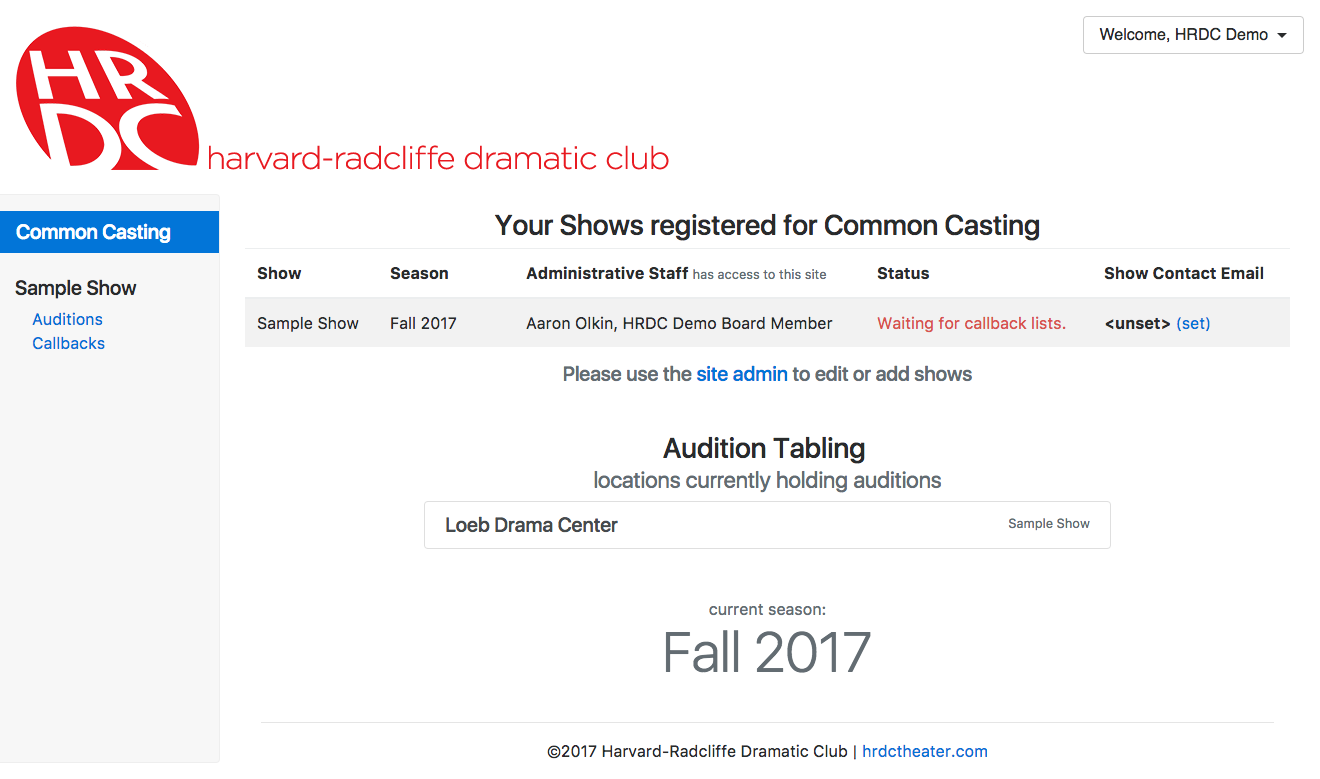
Tabling and Actor Sign In
Upon navigating to the tabling page for a given building, the “Actor Sign-In Form” may be opened. It can be presented to actors directly, for them to sign in, or not.
Actor Sign-In
The sign-in form first asks actors for their email, as well as which shows they are interested in auditioning for. If they have signed in before, the system recognizes their email address and immediately signs them in. If not, they are asked to enter their name, phone number, and PGPs, after which they will be signed in.
As actors sign in, they will instantly appear in the tabling list.
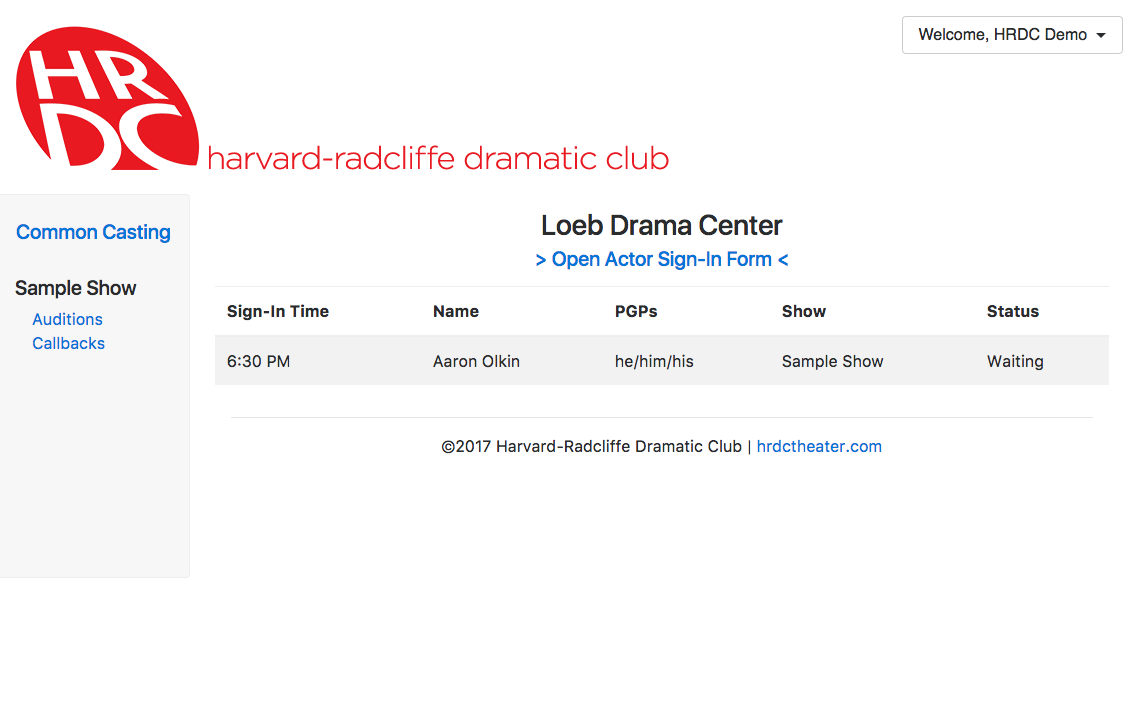
Holding Auditions
In the audition room, PDSMs can view the “Auditions” page for their show, which lists every actor that has signed in to audition for their show. Just like the tabling page, actors will instantly appear on the auditions page when they sign in.
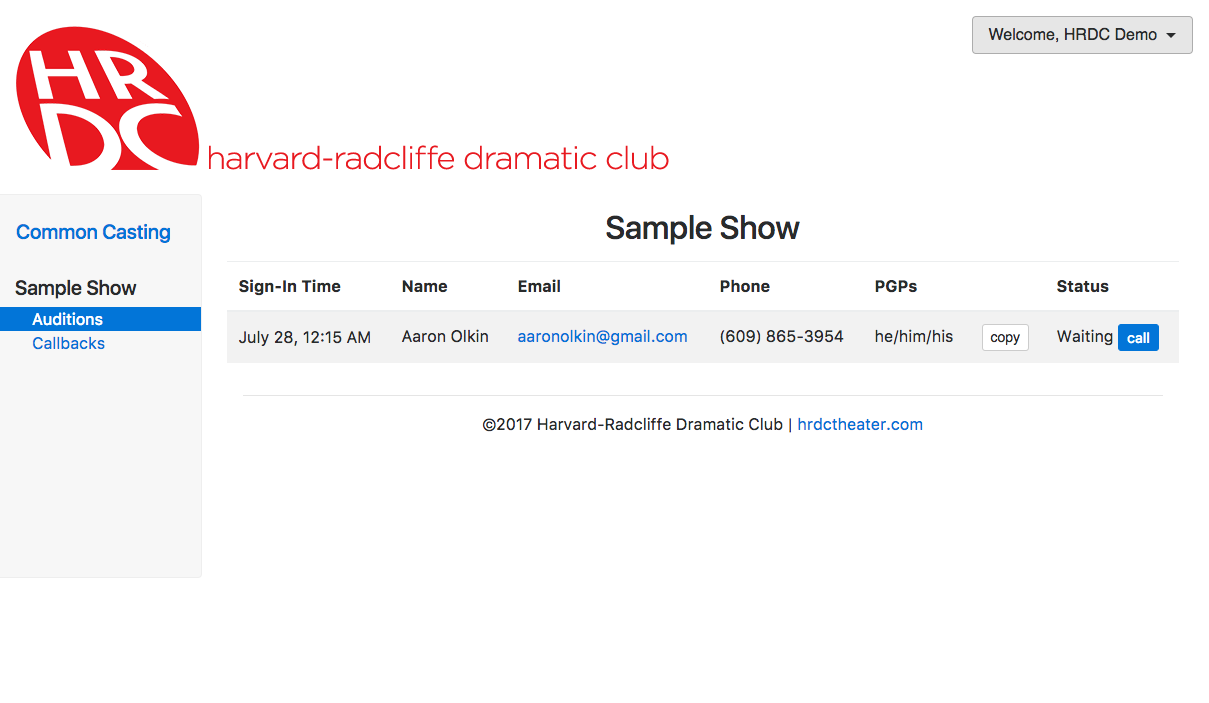
The auditions page provides two useful features:
The “copy” button instantly copies the actor’s name, email, phone number, and PGPs to the clipboard, ready to be pasted into a Google Docs or Excel spreadsheet.
The “call” button, when clicked, updates the audition status to “called”. This update will show up instantly for anyone tabling in that building, as well as any other PDSMs viewing the show’s auditions page. After “call”-ing an actor, the button will change to “done”, allowing a PDSM to mark the actor as having auditioned (an update that again, will be instantly reflected everywhere).
PDSM Mistakes - Audition Admin
Occasionally, PDSMs will forget to mark an audition as done. This can cause some problems, and therefore, any auditions still in progress after their slot ends will automatically be marked as done. If this doesn’t happen, casting administrators can use the Audition admin to mark auditions as done via the multi-select action dropdown.
Additionally, if a show wishes to callback or cast an actor who did not show up to auditions, there are two ways to enter them into the system. One is to create a fake slot for the current time and sign them in via the normal process. Alternatively, the Audition admin can be used to create a fake Audition for them. When doing so, select the right show and actor, select any space, and make sure to check “Sign in complete”. This will cause the given actor to show up in the show’s list.
Callbacks
After holding auditions, PDSMs must enter callback information.
The system allows PDSMs to enter text that will be displayed above the entire callback list, a contact email, and a separate piece of text to be displayed with each character listing. This allows PDSMs to provide information about callback location and timing.
For each “Character” they add, PDSMs can then use the dropdown to search for actors who signed-in to audition for their show to call back. While the system will let PDSMs select actors who did not audition for their show if they type enough of the name, it will not accept actors who are not in the system.
All information inputted on this page is instantly and automatically saved, and will also be synced to anyone else who is editing at the same time (much like Google Docs).
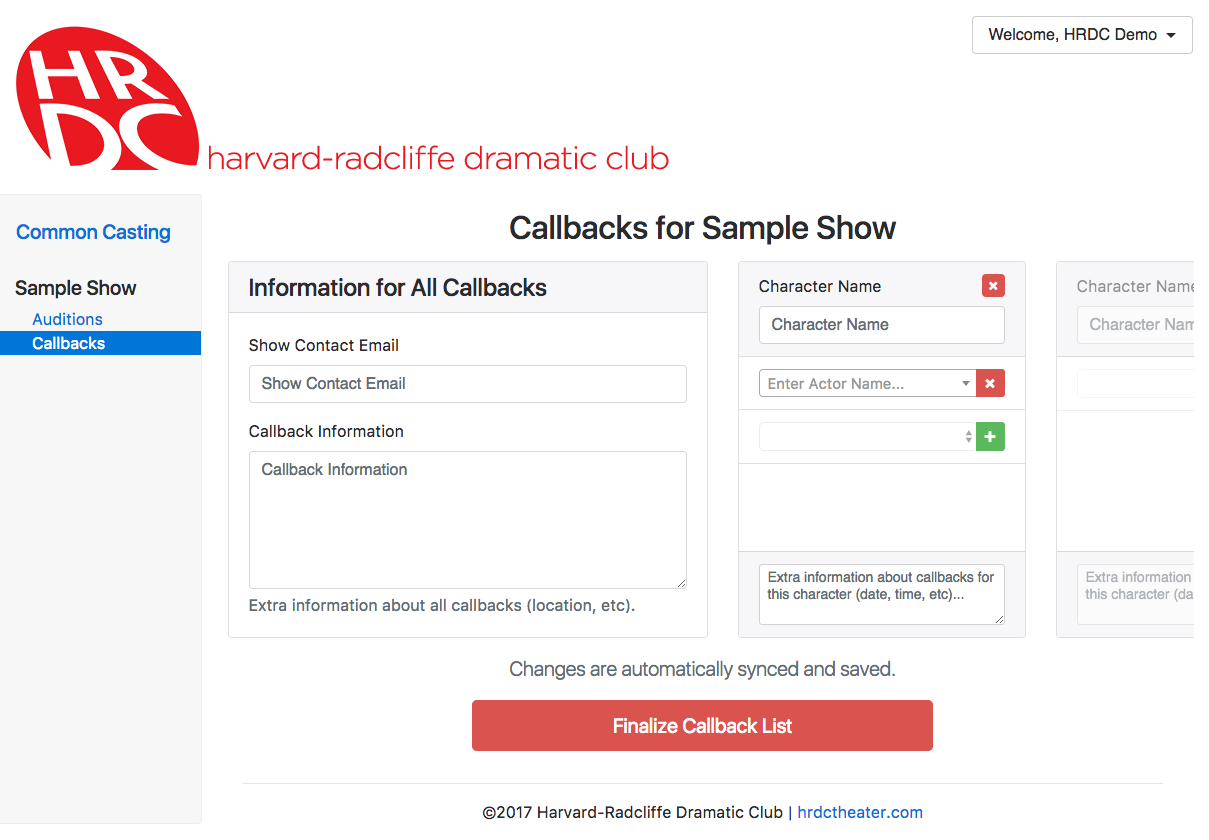
Callback Submission
When they have entered all of their callbacks, PDSMs must press the submit button to preview their callback list. The preview page displays the callback list exactly as it will appear to actors. From there, PDSMs can submit their callback list, after which they will no longer be able to edit it.
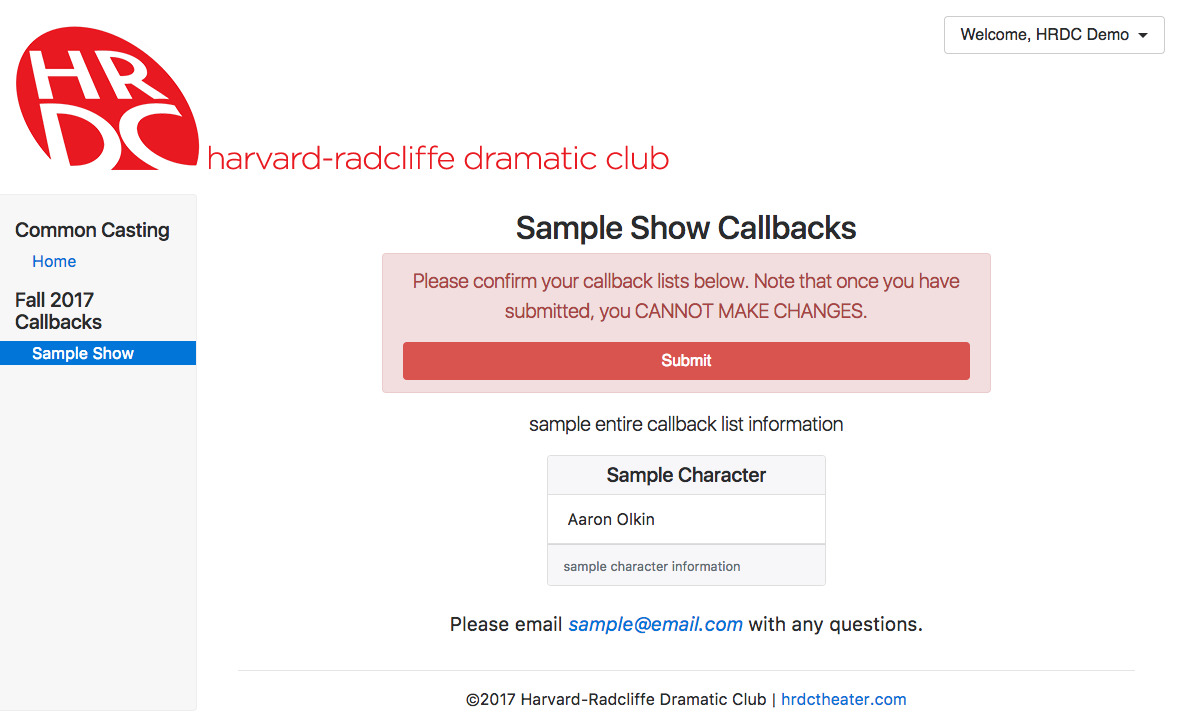
In the admin interface, board members can then see which shows have and have not submitted their callback lists.
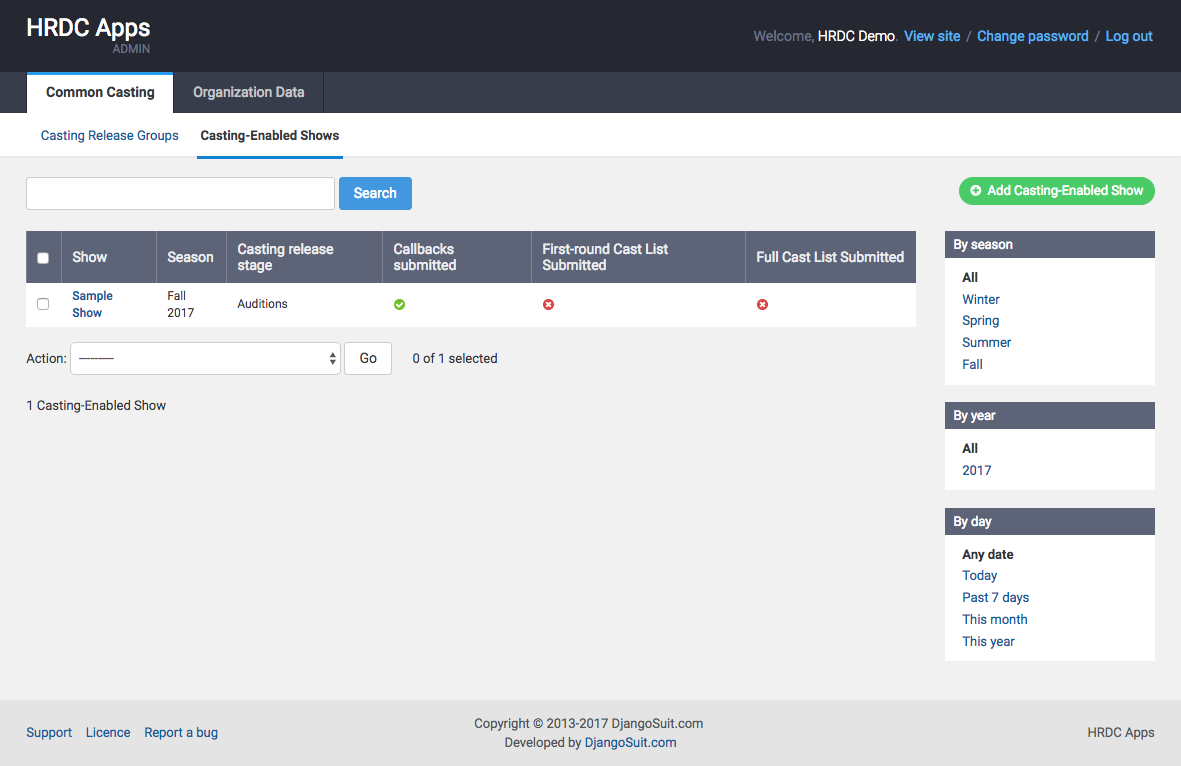
Callback Release
When the previously-set time passes, all submitted callback lists will be published (in fact, if a callback list has not been submitted yet, the publishing will wait for it).
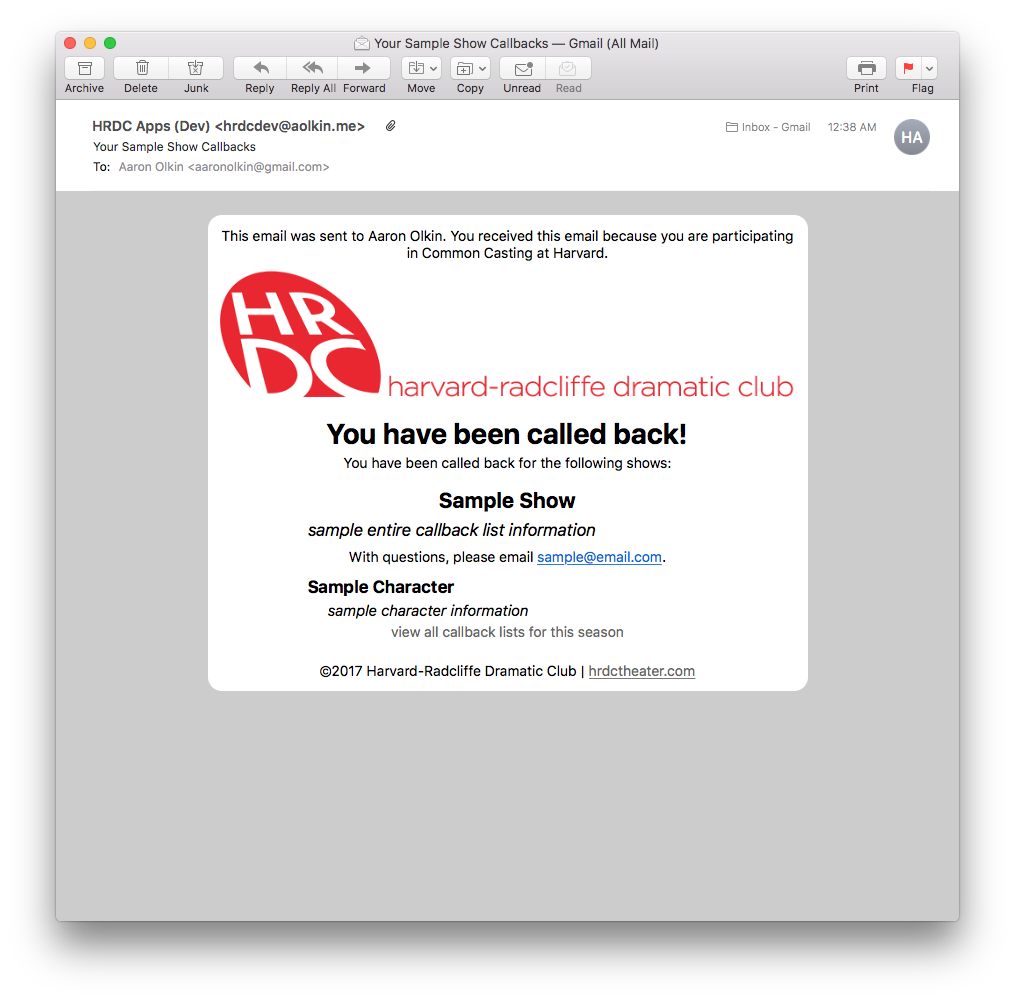
Callback release will first automatically email every actor who was called back with a list of all of their callbacks, then it will update the casting release group’s stage. When this is done, callback lists will be visible to anyone, without logging in.
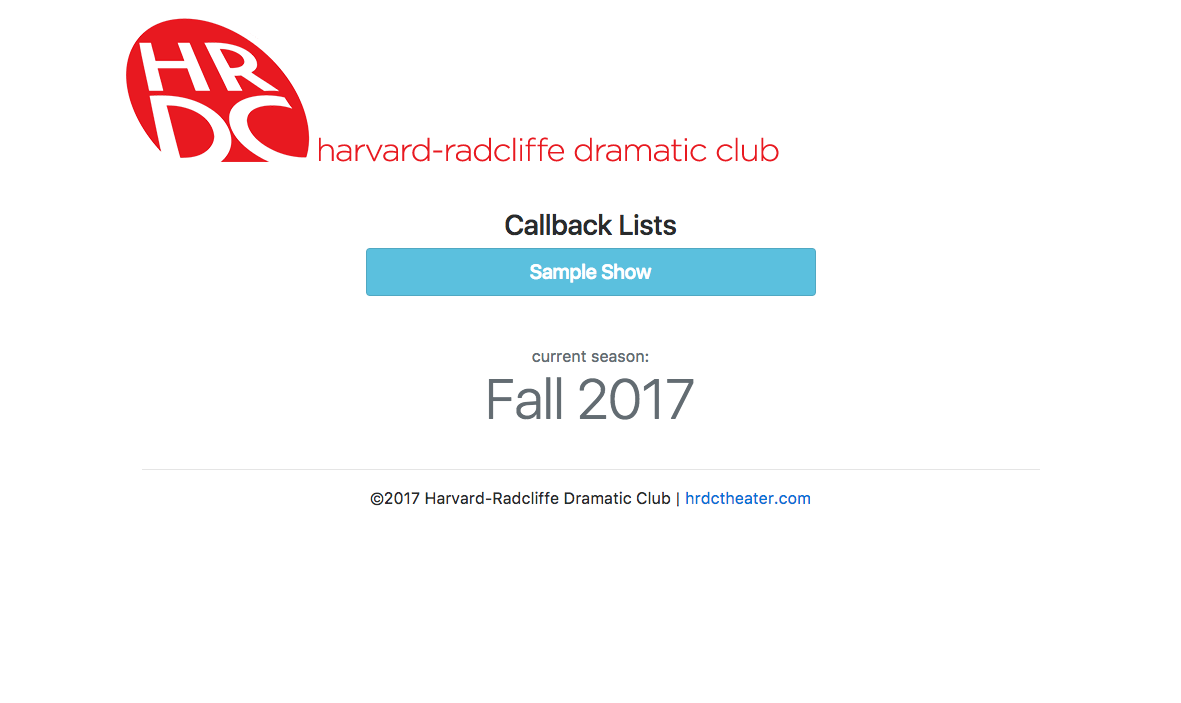
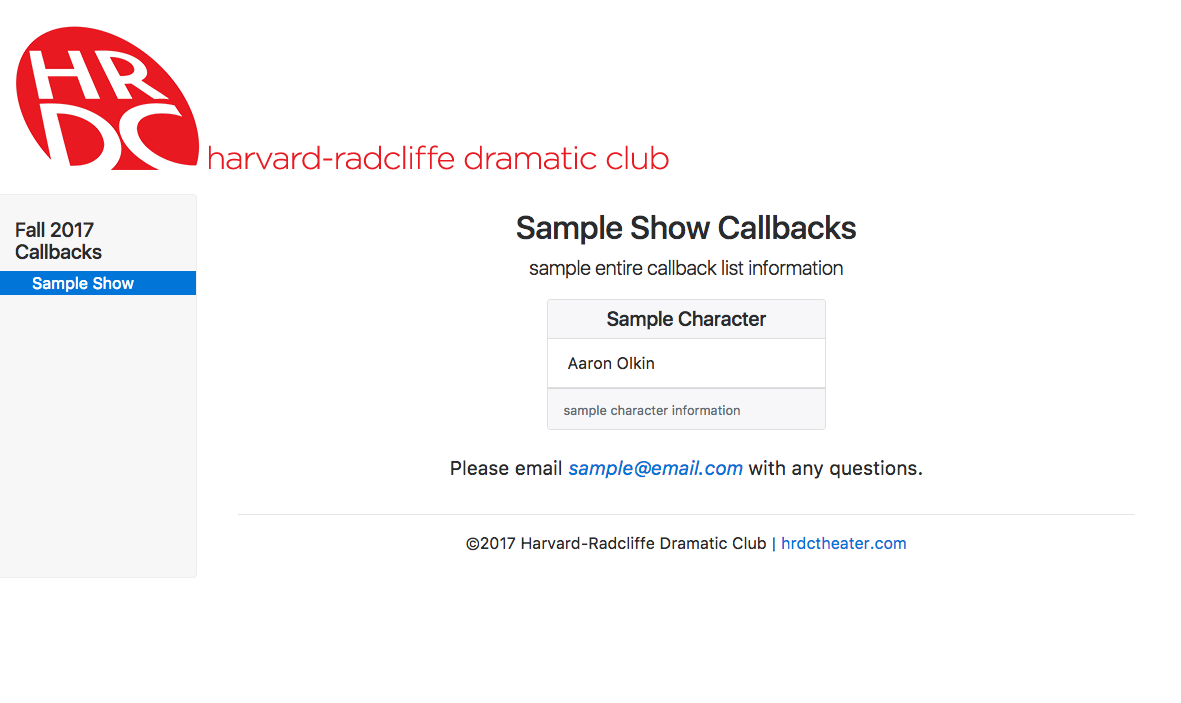
Cast Lists
Once callback lists have been released, PDSMs can create their cast lists. The interface for doing so is very similar to the callback list interface, except that the ordering of the list of actors matters, and as such the interface includes buttons to re-arrange the ordering.
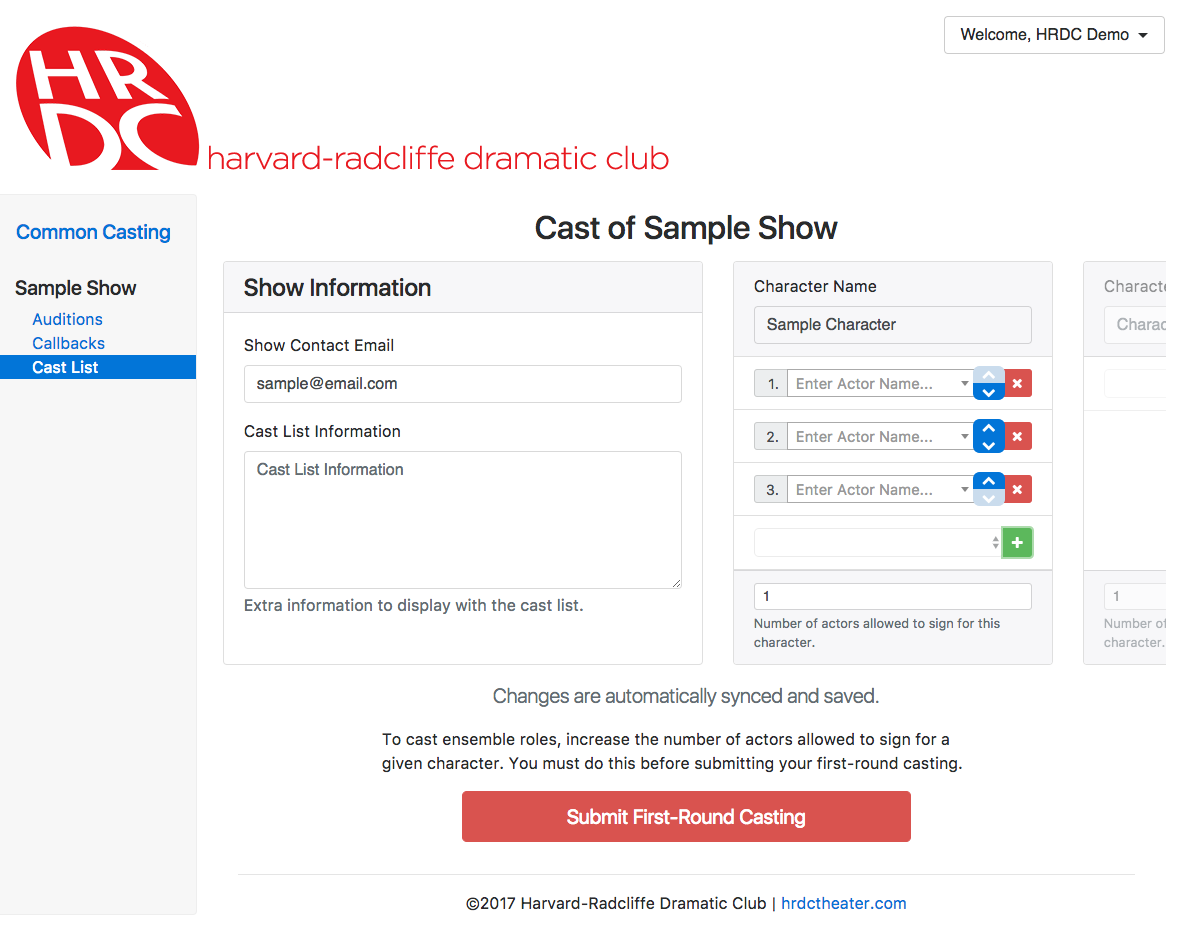
However, instead of allowing additional information to be listed with each character, PDSMs can change the number of actors allowed to sign. This is designed for casting ensemble roles; if it is increased, the first n actors will be allowed to sign.
NOTE: While additional characters can be added, characters for which callbacks were listed cannot be removed or edited, and must have actors cast as them.
Allowing Multiple Signatures
If a show would like to allow a role to be signed for in addition to other roles in that same show, they should create the role as normal. Then, before cast lists are released, an administrator can use the Character admin page to check “Allow multiple signatures” for that character. Actors will then be able to sign for the given role in addition to other roles in that show.
First-Round Cast Lists
The submission and release procedure for cast lists functions very similarly to callbacks, except that there are two stages. The first time through the submission procedure, only the first-choice actors will be listed.
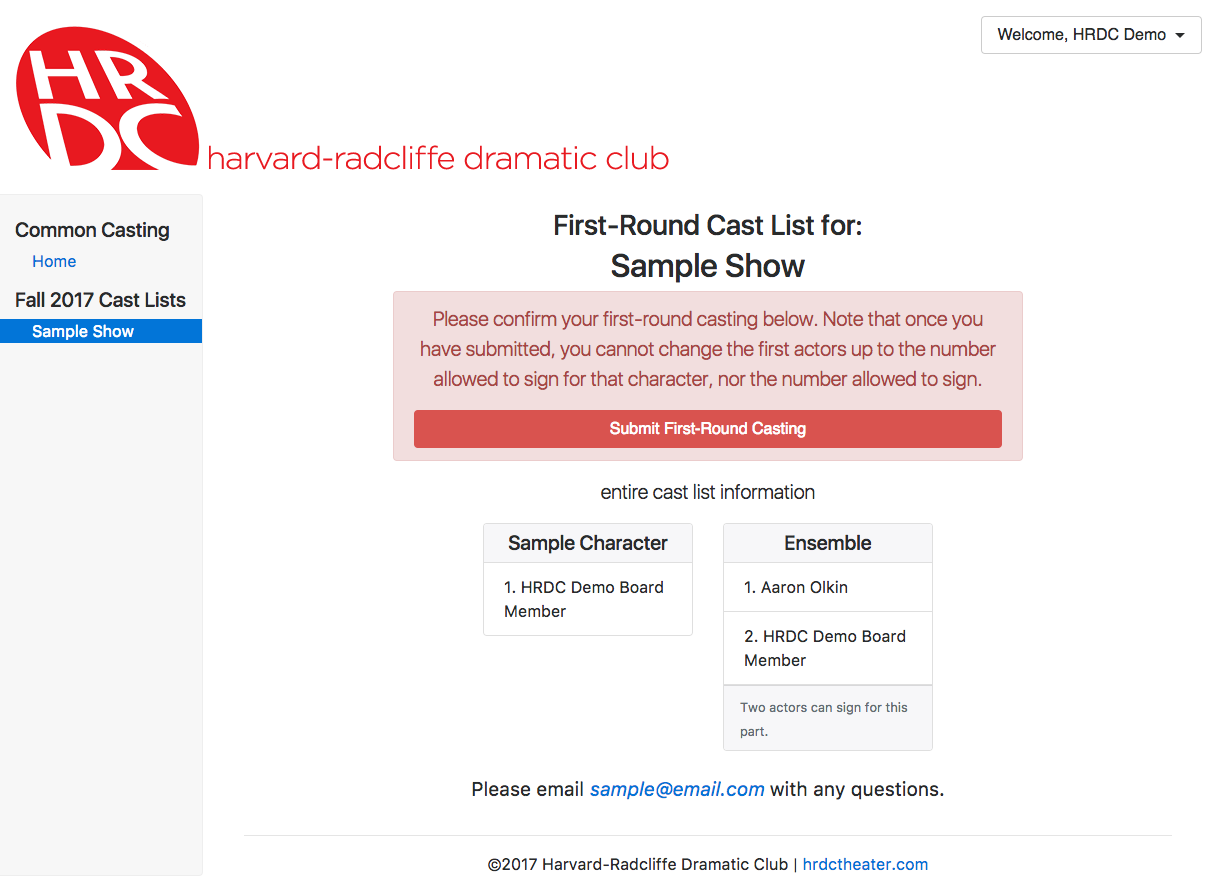
Once first-round casting has been submitted, of course, it cannot be changed, and will be locked on the cast list editing page. Additionally, new characters cannot be added, nor can the number of allowable signers be changed after first-round casting is submitted.
Though it is not recommended, PDSMs can submit their final cast list as soon as they submit their first-round cast list.
First-Round Cast List Release
Very similarly to callback release, after the given time passes, PDSMs will be emailed a notification that first-round cast lists have been released, allowing them to browse all first-round cast lists for the season. Additionally, links will appear on the Common Casting home page for PDSMs. Unlike callbacks, the first-round cast lists are not viewable publicly.
Final Cast Lists
After submitting their first-round cast lists, PDSMs can edit their alternates before submitting their final cast list, in a process very similar to the above. Once cast lists are released, they replace callbacks on the public site.
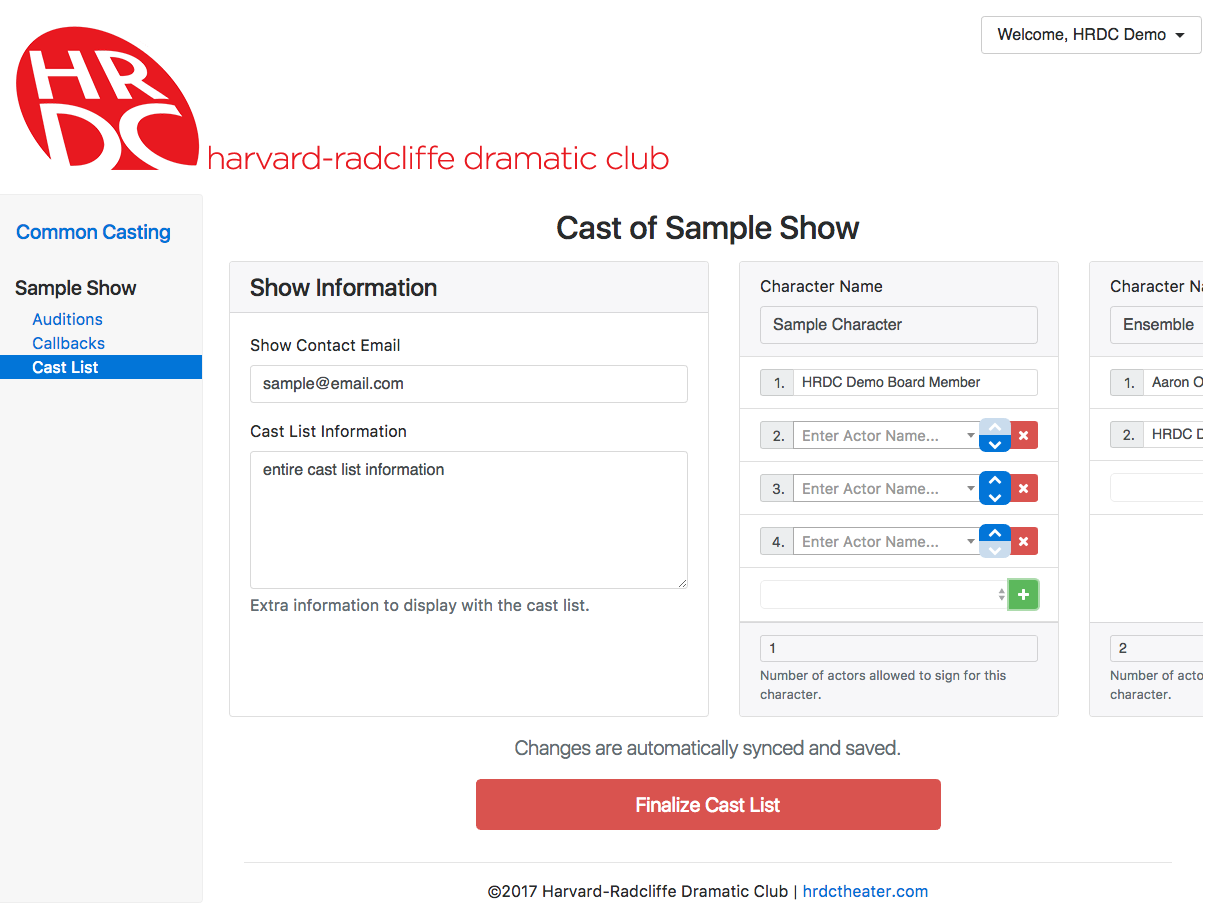
Callback and Cast List Mistakes
While the admin interface does not provide a way to directly fix mistakes in callback or cast lists, it does allow undoing the team’s submission of said list, allowing the team to go back in and fix the mistake themselves. To do so, simply go to the show in the Common Casting admin and unchecked the appropriate box under “Submitted Lists”. The team will then be able to continue editing and submit again when they have fixed their mistake.
Actors’ Interface
Casting
When cast lists are released, all actors who have been cast will be emailed notifications listing all roles they have been cast as.
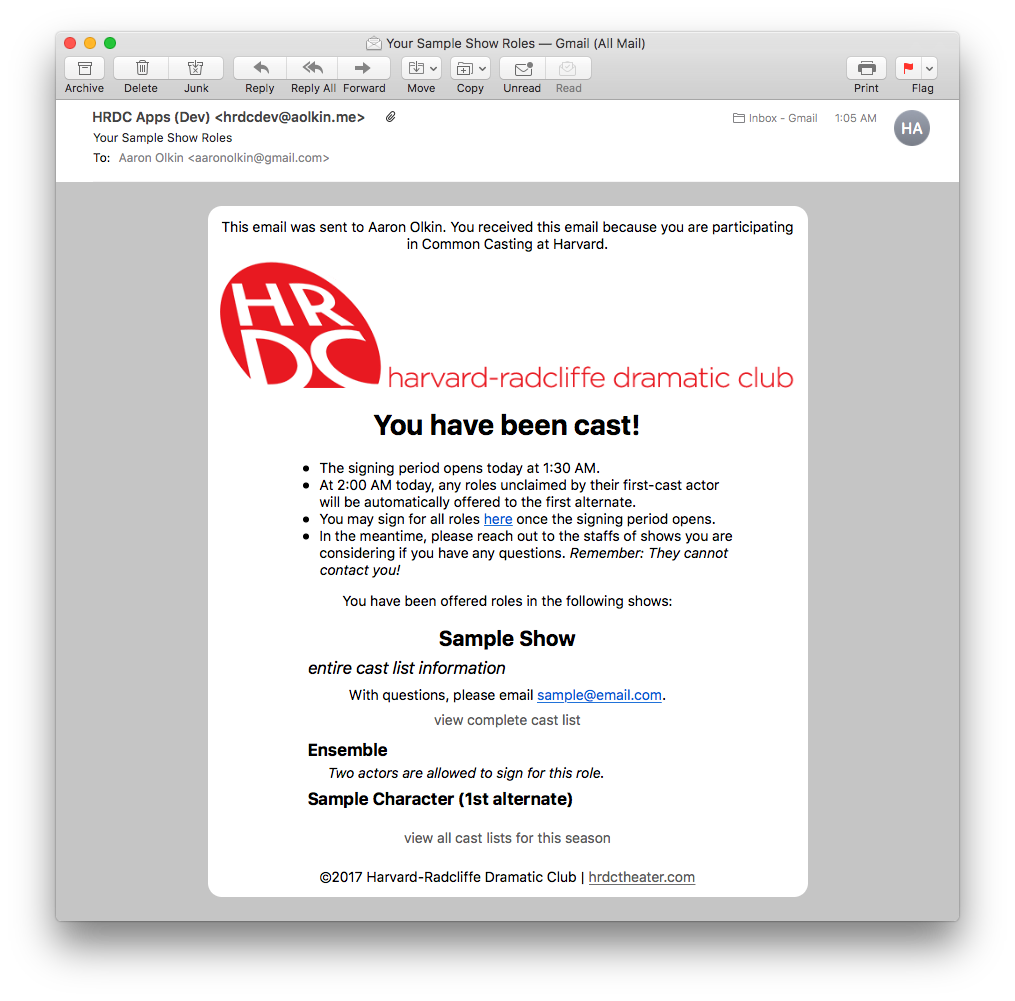
Once published, the cast lists also display icons indicating whether actors have signed for their roles. (Note: these do not update live, the page must be refreshed.)
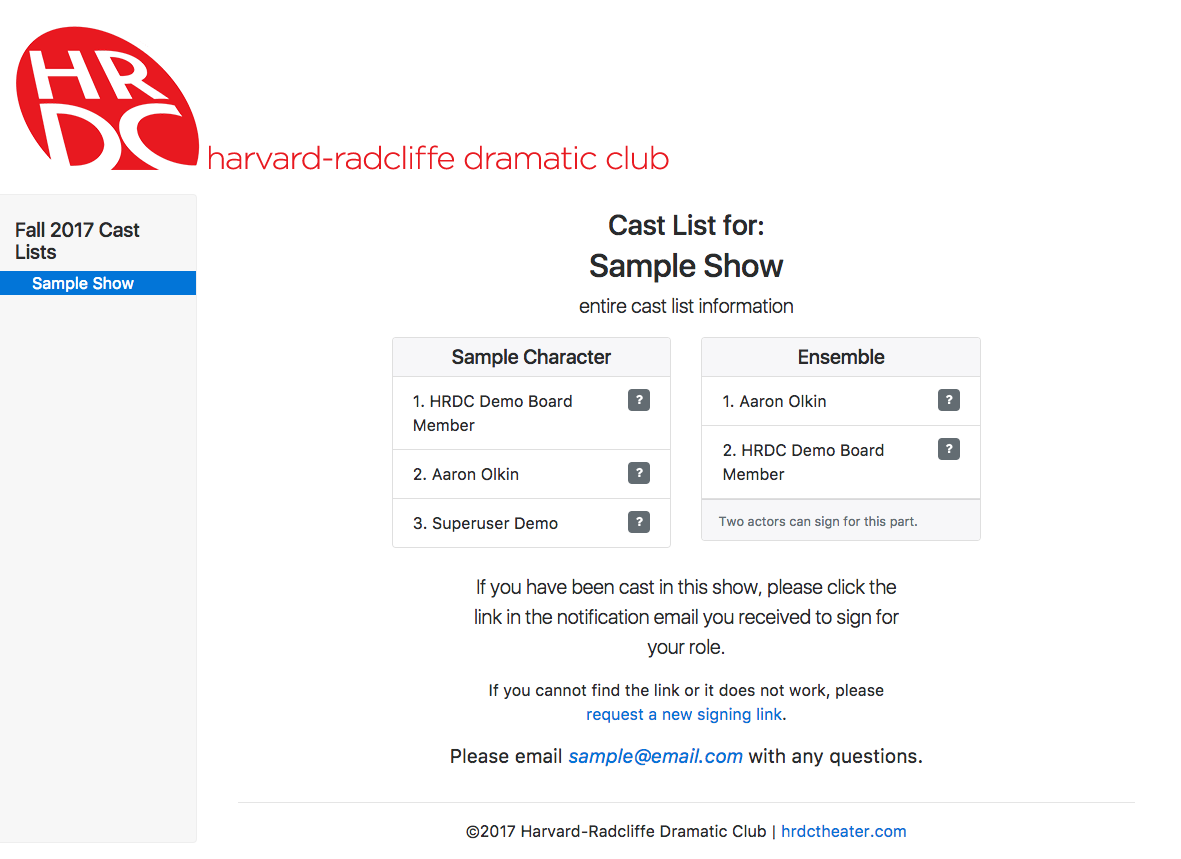
Signing
Until the signing period opens, the signing page is disabled, telling actors when it will open. When the signing period begins, all actors are emailed again reminding them the signing period is now open, and the signing page is enabled.
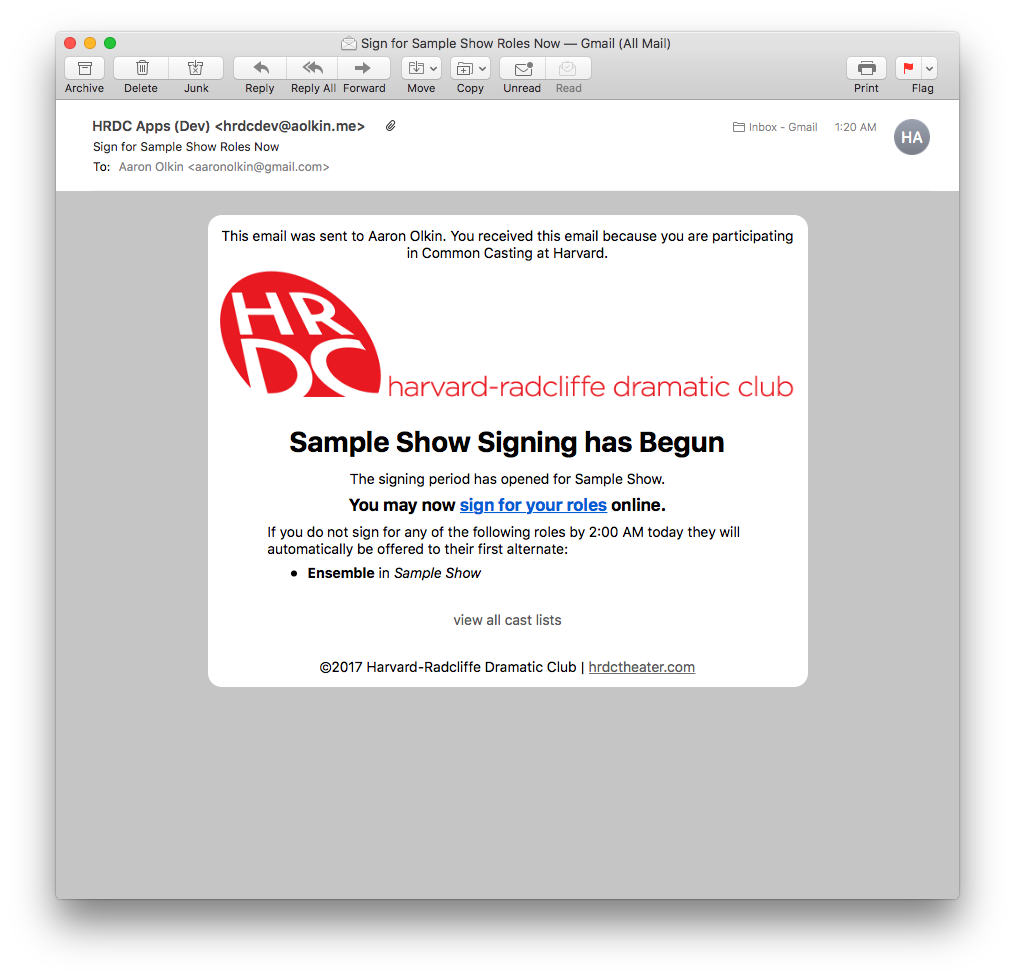
To sign, actors must click the link emailed to him. Unless they have set a password, that is the only way for them to identify themselves to the system and ensure the signing process is secure. After clicking that link, actors simply select whether they are accepting or rejecting each role offered to them. They can submit with only some choices made, and come back to others later, but cannot change decisions once submitted.
Note: if an actor has trouble signing, the superuser can edit and set signing responses in the admin interface. This overrides everything else, so be careful.
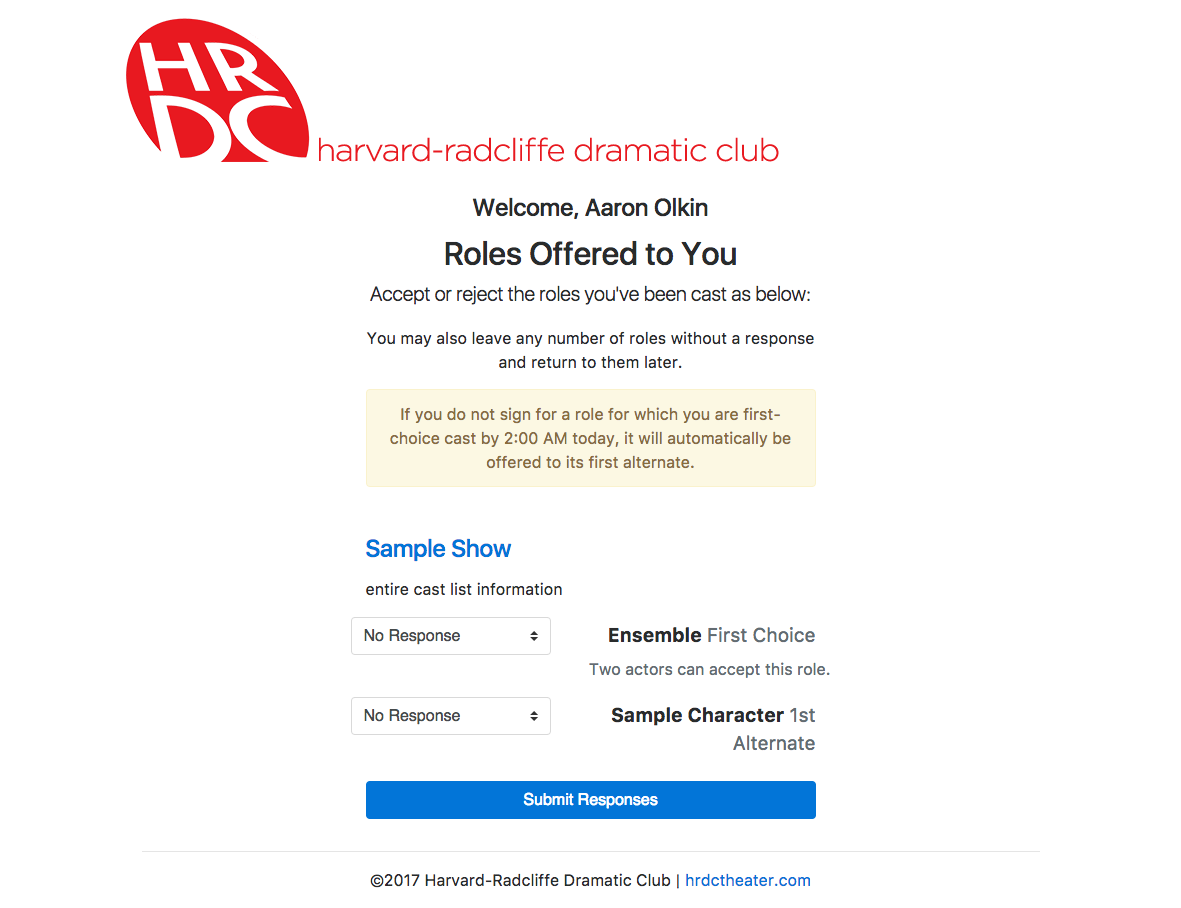
If a role is no longer available to an actor, because an earlier choice has accepted it, that will be visible when they go to sign and they will no longer be able to sign for that role.
On the other hand, when an actor rejects a role for which they are the current first-choice, the next actor in line receives a notification email reminding them that it is now available for them to claim.
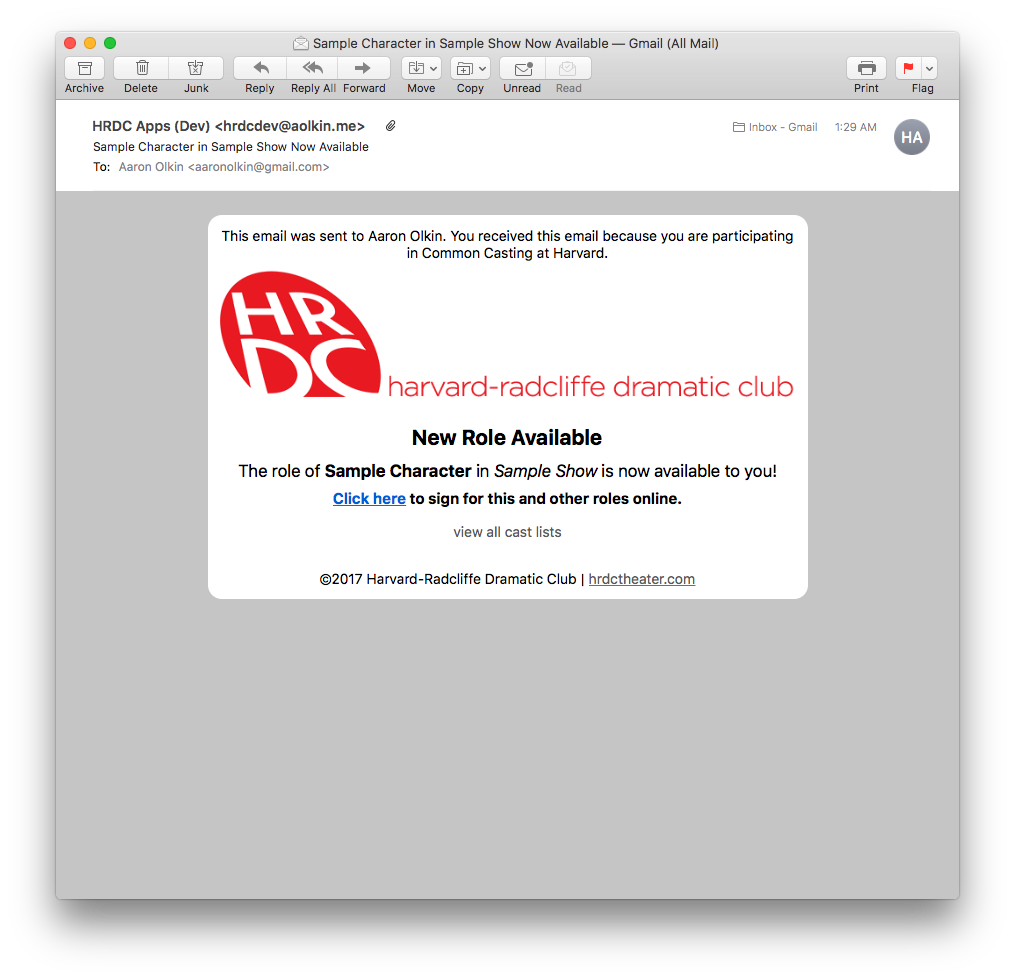
As actors sign on to shows, the icons on the cast list will update to reflect their signing.
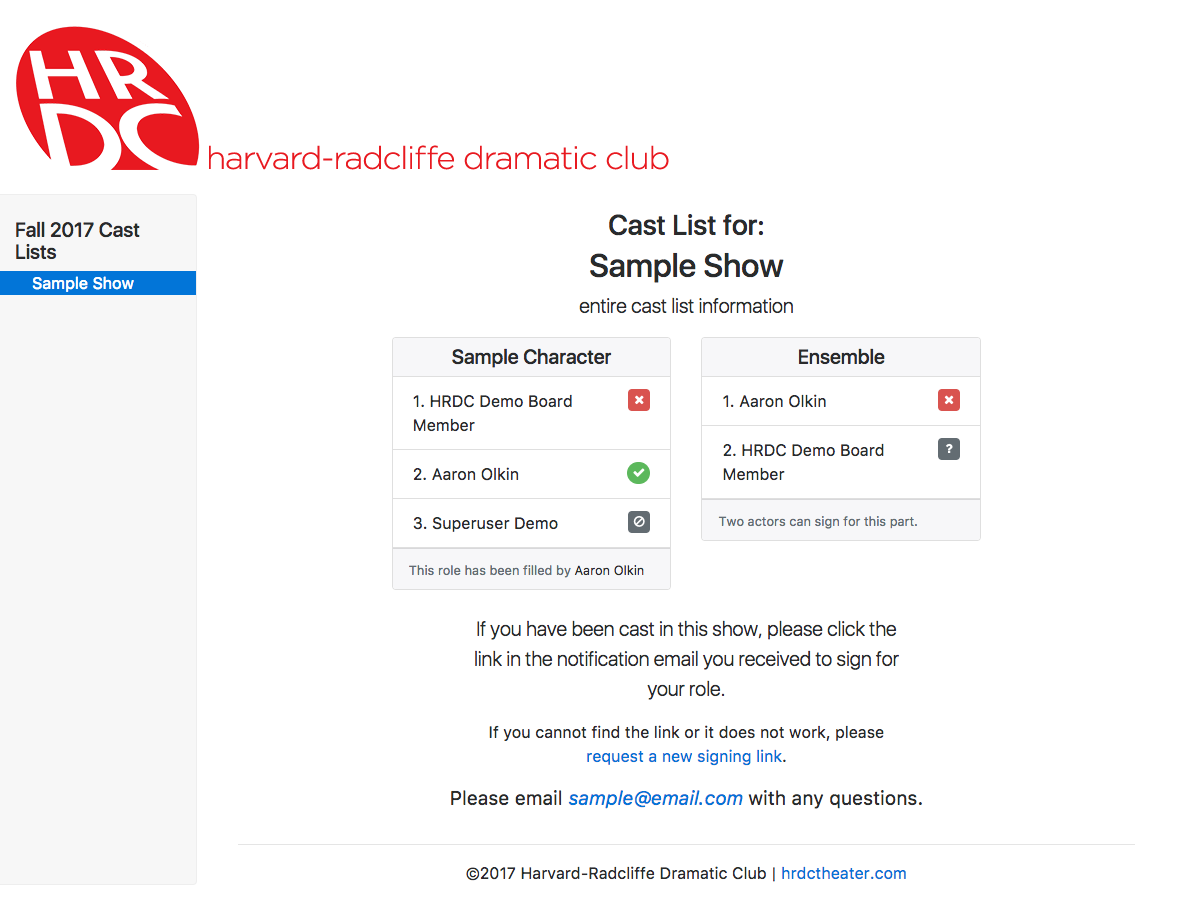
Temporarily Disabling Signing
To temporarily disable signing, check the “Disable signing” checkbox for the Casting Release Group. This will prevent actors from submitting their acceptances or rejections of roles they have been cast in until unchecked again.
Second-Round Signing
When the second signing time passes, all first-choice roles which have not been accepted are automatically marked as having been rejected, notifying the next in line and allowing them to sign.